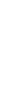
Check the steps below and learn how easily you can add document generation or reporting capabilities to your .NET application. You will notice that the task of template design is so technically unchallenging that it can be done even by nontechnical users. And if you are a .NET developer, you will love the toolkit’s concepts which are highly logical and allow great flexibility.
| .NET Objects | XML |
|---|---|
| Write .NET classes representing your data or use existing ones e.g. DTOs, EF Entities and Typed Data Sets/Tables. | Prepare your sample XML or XSD based on the data you want to populate a report/document with. |